Tipy a triky
Jak snadno zmenšit nechutně velký PDF soubor?
Nejste-li právě znalcem předtiskové přípravy, dozajista se vám podaří čas od času vygenerovat (zejména ve špatně nastaveném exportu z Corelu) zbytečně velký soubor, jenž pak protéká desítky minut dráty a optikou Internetu. Chybka bývá často ve zbytečně vysokém rozlišení obrázků a jejich umístěním do PDF bez jakékoliv komprese. Ke změnšení, někdy značně markantnímu, takto vytvořeného PDF dokumentu často stačí jen jeho otevření v Acrobatu a následné uložení prostřednictvím položky „Uložit jako…“. Velikost výsledného souboru se tímto jednoduchým trikem často zmenší na zlomek velikosti původní. Nicméně řešení je to jenom poloviční. Zkuste omrknout Komentované nastavení exportu do PDF z Corelu níže na stránce.
Jak na kvalitnější interpretaci efektů v Corelu?
V PDF vytvořeném Corelem přes PostScript nebo přímým exportem do „tiskového“ PDF je rozrastrováno bez kvalitního maskování vše, co je efektem (je myšlena např. průhlednost, stín, efekt čočka atp.) ovlivněno. Výsledkem pak bývá např. zezubatělé písmo, z části zrastrovaná vektorová grafika a podobné nepěknosti. Ve výsledné tiskovině to nemusí být na první pohled zřejmé, nicméně samotné PDF, byť třeba certifikované pro tisk, vyvolává rozpaky.
Řešením zdá se být export do nejvyšší možné verze PDF a sloučení průhledností až v samotném Adobe Acrobatu a následném uložení do požadované verze. Výsledkem pak bývá kvalitnější interpretace objektů které jsou corelovskými efekty ovliněny, než třeba interpretace při přímém exportu do verze požadované.
Komentované nastavení exportu do PDF z Corelu
K osvitu často dostávám ohromné (leč nikoliv ohromující) a eskamotérské PDF soubory vznikající nevhodným nastavením exportu do PDF. Dovolím si uvést tohoto drobného průvodce krok za krokem. Snímky dialogových oken jsou zhotoveny v Corelu X5, ale tuším od v12 se v podstatě nemění. Komentáře slouží k orientaci, o co vlastně jde pro nastavení i v jiných verzích.
V menu Soubor otevřte položku Publikovat do souboru…
- Záložka Obecné
- V položce Kompatibilita zvolte volbu PDF/X-1a. Díky tomuto nastavení nebudete muset řešit spoustu položek v následujících záložkách, neboť budou použity potřebné hodnoty, aby byla tato tisková norma splněna.
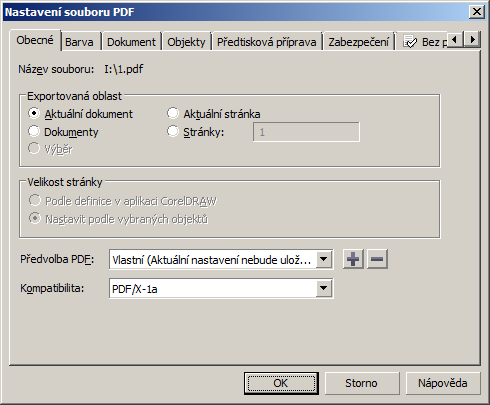
- Záložka Barva
- V položce Výstup barev jako: vyberte CMYK. V případě, že používáte přímé barvy, nebo si jste jistí, že jiné, než CMYKové barvy v dokumentu nepoužíváte, můžete vybrat hodnotu Implicitní. U jednobarevných dokumentů, jenž mají být tisknuty ve stupních šedi vyberte Stupně šedé.
- V položce Další nastavení barev můžete zatrhnout volby Zachovat přetisky dokumentu a Vždy přetisknout černou. Nevíte-li, co danné volby znamenají, nechte nezaškrtnuté!
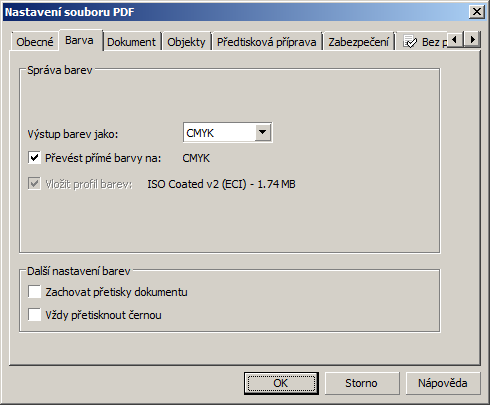
- Záložka Dokument
- V položce Kódování zvolte volbu Binární.
- Jestli se za zhotovený dokument nestydíte, můžete vyplnit textové okénko Autor: Tuto položku používá pracovník na CtP k adresnému nadávání na grafika ;-).
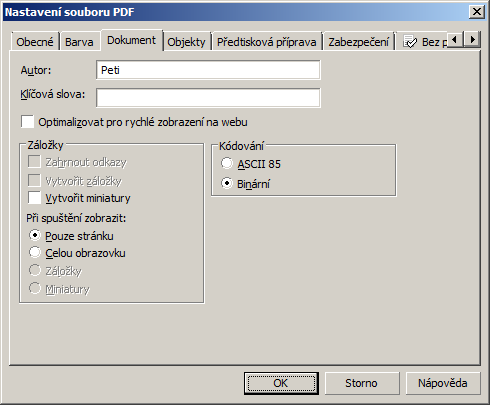
- Záložka Objekty
- Komprese rastrů. Typ komprese VŽDY JPEG! Kvalita JPEG mezi hodnotami 2 až 128 (vysoká až střední). Vysoká kvalita znamená také větší dokument PDF, kvalita střední menší. Při nižší kvalitě obrázků (např. fotky z mobilů) směle používejte kvalitu střední. V tisku to skutečně poznat moc není.
- Převzorkování rastrů - vybrat všechny položky a nechat implicitní hodnoty (300, 300, 1200).
- Položku Vykreslit složité výplně jako rastry zaškrtněte v případě, že pracujete s jemnými vzorky výplní.
- Zatrhnout Komprimovat text a perokresby
- Nezatrhávat Exportovat veškeré texty jako křivky!!! Nežijeme v polygrafickém pravěku, kdy Corel neuměl korektně exportovat texty. U textové rozsáhlejších grafik neúměrně narůstá velikost souboru a taky čas jeho zpracování. Stránky dokumentu se pak i na rychlých počítačích v Adobe Acrobatu otevírají, jako by se jim snad ani nechtělo.
- Kódování textu: - vybrat Unicode
- Zaštrtnout položku Převést písma True Type na Type 1.
- Dílčí sadu nechat prázdnou
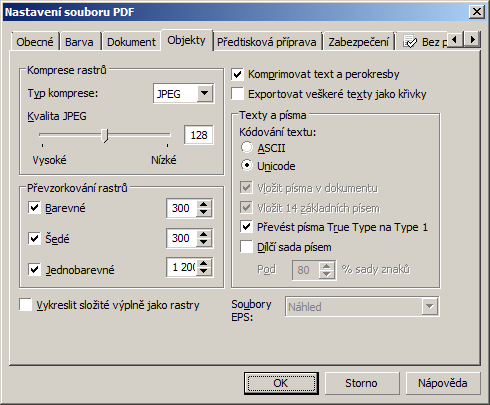
- Záložka Předtisková příprava
- U dokumentů tzv. na spadávku zvolte Mez přesahu: s hodnotou min. 3,0 mm a zatrhněte položku Ořezové značky. Máte-li veškeré objekty uvnitř stránky, Mez přesahu ani Ořezové značky zatrhávat nemusíte. Všechny ostatní položky ponechte prázdné. Jsou zde skutečně ponechány snad jenom z nostalgie.
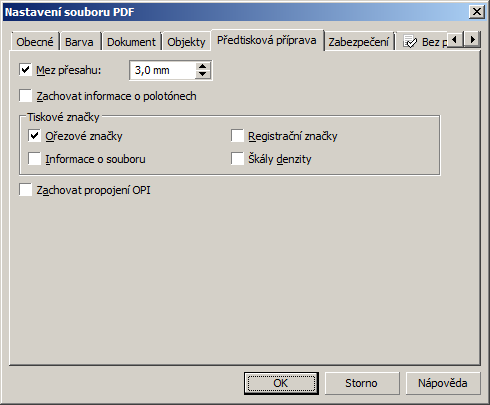
- Záložka Zabezpečení
- Díky zatržení položky PDF/X-1a na záložce Obecné si s tím nelamte hlavu. Jinak neheslovat, nešifrovat!
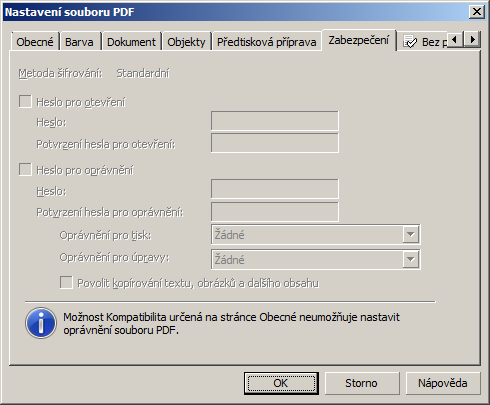
- Záložka Shrnutí
- Vypíše drastické chyby v dokumentu, se kterými by bylo vhodné se ještě před posláním na osvit poprat.
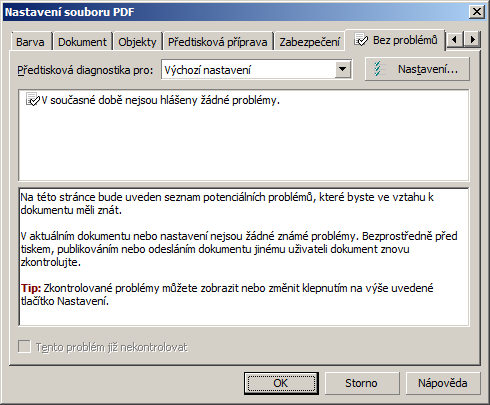
Dovolím si ještě upozornit, že zmíněný step-by-step návod je uveden pouze jako manuál pro zhotovení tisknutelného tiskového PDF dokumentu a nekoriguje různé nevhodné a často i dost prasácké postupy, použité při jejich tvorbě. Nejste-li si jistí správností přípravy, pročtěte si základní zásady přípravy tiskového dokumentu zde.